viernes, 13 de septiembre de 2013
COMO DESCARGAR E INSTALAR NERO 12
COMO DESCARGAR E INSTALAR NERO 12
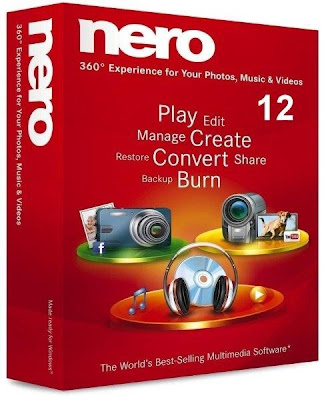
Requisitos mínimos del sistema para Nero 12 Platinum
- Windows® XP SP3 (32 bits), Windows Vista® SP2 o posterior (32/64 bits), Windows® 7 SP1 Home Premium, Professional o Ultimate (32/64 bits), Windows® 8 (32/64 bits)
- Procesador Intel® o AMD de 2 GHz.
- 1 GB de RAM
- 5 GB de espacio en el disco duro para una instalación típica de todos los componentes (incluidas las plantillas, el contenido y el espacio en disco ocupado temporalmente).
- Tarjeta gráfica compatible con Microsoft® DirectX® 9.0.
- Unidad de DVD para instalación y reproducción.
- Unidad de CD, DVD o Blu-ray grabable o regrabable para grabación.
- Windows Media® Player 9 o posterior.
Aplicaciones:
- Nero Video
- Nero Kwik Media
- Nero Burning ROM
- Nero Recode
- Nero BackItUp
- Nero RescueAgent
- Nero Expres
Descripcion:
Nero 12 Platinum incluye siete de nuestras aplicaciones más populares, en un cómodo paquete. Sus paquetes creativos y sus herramientas de ampliación gratuitas lo convierten en el paquete multimedia más completo: y el único que va a necesitar para grabar, editar, hacer copias de seguridad, extraer, convertir y reproducir sus películas, música y fotos.
IMÁGENES:

NERO 12 PLATINUM

NERO BURNING ROM12

NERO RECODE 12
Como instalar:
- Lo instalan con el serial que trae.
- despues abren nero control center y descargan todas las actualizaciones.
- le dan a numeros de serie y en añadir, copian el serial del txt (901E-0190-XL1C-8PML-7P7Z-8H70-CL4Z-X129) y lo pegan, click en siguiente.
- y ya esta lista sin fecha de vencimiento
Nuevas características agregadas a la actualización de Nero 12 Platinum (v. 12.5)
Nero Suite Update pone a su disposición perfiles de dispositivo adicionales para convertir vídeo a los formatos empleados por los últimos smartphones y tabletas. Le ofrece un incremento en el rendimiento de la codificación y mejoras de las características de vídeo para su entorno de entretenimiento doméstico. Es el mejor producto para conectar sus dispositivos multimedia en el hogar.
- Manejo inteligente de trabajosLa función Trabajo a dispositivo facilita el agrupamiento de multitud de proyectos con destino a un único dispositivo.
- Velocidad de codificación mejoradaLa velocidad de codificación mejorada con detección automática de dispositivos de aceleración GPU instalados
- Perfiles de dispositivo más recientesLa amplia compatibilidad entre dispositivos admite dispositivos móviles Android, iOS y Windows 8 RT de plataforma cruzada.
- Personalice potentes Efectos Cinematográficos de Nero y guárdelos como su propia plantillaNero 12 Platinum incluye potentes Efectos Cinematográficos de Nero. Ahora, con la última versión, no solo podrá personalizar Efectos Cinematográficos de Nero, sino que los podrá guardar como una plantilla de arrastrar y colocar en la edición Avanzada y Exprés.
- Emparejar música con proyectoAhora, con un solo clic, puede emparejar una banda sonora con su proyecto, tanto fotográfico como de vídeo. La duración de la música se adaptará automáticamente a la longitud de su proyecto, incluyendo fundidos de entrada o salida y secciones en bucle cuando sea necesario.
- Consiga aún más rendimiento de edición y exportaciónUse más pistas para proyectos de vídeo en HD complejos y consiga resultados de salida más rápidamente.
DESCARGAR NERO 12:
COMO INSTALAR WHATSAPP EN EL PC
COMO INSTALAR WHATSAPP EN EL PC

Este manual va a tratar de explicaros cómo podéis tener la aplicación WhatsAPP que está tan de moda en este momento, en vuestro ordenador de sobremesa o portátil. Puede tratarse de una alternativa para la gente que a día de hoy no tiene un smartphone.
El manual vamos a dividirlo en dos partes, la primera de las cuales estará centrada en la instalación de YouWave, se trata de una máquina virtual que emula Android, y la segunda parte indicaremos de manera detallada la instalación de WhatsApp.
Antes de nada mencionar una serie de aclaraciones importantes y que debéis tener en cuenta:
1.- Youwave es incompatible con VirtualBox; luego antes de instalarlo, tendremos que desinstalar este último.
2.- WhatsApp sólo permite instalarlo en un dispositivo. Por lo que para instalarlo en el ordenador tenemos que desinstalarlo de nuestro móvil. Si no queremos desinstalarlo, podemos utilizar Fonyou. Fonyou es una página web que nos proporciona un número de móvil gratis, el cual podremos utilizar para instalar WhatsApp en el PC y al mismo tiempo tenerlo instalado en el móvil. Así que nos registramos en ella y obtendremos nuestro número de móvil.
Después de las aclaraciones, nos metemos de lleno en el manual.
Instalación de YouWave
En primer lugar nos descargamos el programa YouWave desde:


Escogemos el lugar donde queremos que se instale la aplicación.


Y esperamos a que se complete la instalación.



Tras finalizar la instalación, hacemos doble click sobre el acceso directo de YouWave y nos saldrá una ventana como la siguiente.

Después de dar al OK, se cargará nuestro Android.

Con esto hemos acabado de instalar el simulador de Android. Ahora vamos a continuar con la instalación de WhatsApp.
Instalación de WhatsApp
Ahora nos descargamos la aplicación WhatsApp. Hay dos formas:
1.- Nos la bajamos desde su página web al PC y lo guardamos en C:User<tu Usuario>youwaveandroid.apps
2.- Abrimos el navegador desde el Android y nos lo bajamos desde su página web.
Cuando accedemos a la página web, pinchamos sobre el botón descargar.


Nos preguntará que si queremos instalarlo, a lo cual pulsamos sobre el botón de instalar.


Cuando finaliza la descarga, pulsamos sobre el botón de abrir, para configurar nuestro WhatsAPP.

Aceptamos las condiciones.

Ahora tenemos que seleccionar el país de donde opera nuestro móvil e introducir el número de nuestro móvil.

Nos pide que verifiquemos nuestro móvil.

En este paso, recibiremos un mensaje en nuestro móvil con el código de activación. Como nuestro ordenador no es un móvil, no podremos activarlo por sms, así que tenemos que esperar 5 minutos.

Pasados los 5 minutos, pulsamos sobre el botón para que nos llamen y nos digan nuestro código de activación (que es el mismo que habremos recibido en el sms).

Ahora introducimos el código en su correspondiente casilla y el programa lo verificará solo. Cuando lo haya hecho, no pedirá que introduzcamos el nombre que nos identificará.

Y ya habremos completado la configuración.
Lo que nos queda es introducir los contactos “a mano”, puesto que no tenemos tarjeta SIM para que el programa la reconozca. Para eso, pulsamos sobre el botón menú.

Y pulsamos sobre Contactos.

Una vez dentro de los contactos, pulsamos de nuevo “Menú” y a continuación sobre “Nuevo Contacto”

Introducimos el nombre y el número de teléfono de nuestro amigo y pulsamos sobre el botón “Hecho”.

Para mandar un mensaje, pulsamos sobre el icono del WhatsAPP de nuestro amigo.

Y ya podemos escribir a nuestros compañeros.

MICROSOFT OFFICE 2013
MICROSOFT OFFICE 2013






Lo primero que verá al abrir Microsoft Office es una apariencia nueva y ordenada, pero las características que conoce y usa siguen ahí, junto con algunas nuevas que ahorran mucho tiempo. El nuevo Office también trabaja con smartphones, tabletas y en la nube, incluso en equipos que no tienen Office instalado. De este modo, siempre podrá obtener sus archivos importantes, sin importar dónde se encuentre o lo que esté usando.
Iniciar sesión en Office donde lo necesite
- Use la cuenta de Microsoft para instalar Office.
- Transmita los programas de Office a otro equipo.
- Guarde archivos en SkyDrive para tener acceso a ellos y compartirlos fácilmente.
- Mantenga la configuración personal dondequiera que esté.
Office para toda la familia
¿Está cansado de compartir su equipo con toda la familia? Una suscripción de Office 365 Hogar Premium le permite instalar Office en un máximo de cinco PCs o Macs. De esa manera, todas las personas de la casa pueden tener su propia copia de Office, sus propios archivos y sus propias opciones de configuración.
Las actualizaciones son automáticas, de modo que siempre tendrá la última versión. Recibe 20 GB de almacenamiento de SkyDrive adicionales, de modo que dispondrá de sus archivos (desde listas de cosas por hacer, hasta presentaciones) allá donde vaya. Además, recibe 60 minutos de Skype gratuitos para hablar con amigos y familiares en más de 40 países de todo el mundo, incluso si no tienen una cuenta de Skype.
Ni siquiera tiene que estar delante del equipo para usar Office. Siempre y cuando esté conectado a Internet, podrá usar Office a petición para transmitir temporalmente versiones completas de Word, Excel, PowerPoint, Access y Publisher a equipos con Win 7 (o posterior). De esa manera, puede crear documentos o seguir trabajando con documentos guardados en SkyDrive.
Guardar y compartir archivos en la nube
La nube es como un almacén de archivos en el cielo. Puede llegar a ella siempre que esté conectado. De este modo es fácil guardar los archivos de Office en SkyDrive o en el sitio de la organización. A partir de aquí podrá acceder y compartir los documentos de Word, las hojas de cálculo de Excel y otros archivos de Office. Incluso puede trabajar junto a sus compañeros en el mismo archivo, al mismo tiempo.

Reuniones compartidas
Únase a reuniones en línea y comparta diapositivas de PowerPoint, documentos de Word, hojas de cálculo de Excel y notas de OneNote. Los asistentes a las reuniones podrán ver los archivos, incluso si no tienen Office instalado.

Más opciones para comenzar
En lugar de ver un archivo en blanco, ahora puede elegir entre un archivo reciente o una plantilla de favoritos. En OneNote, puede iniciar sesión y abrir blocs de notas desde Internet o desde el equipo.

Opciones Guardar como y Abrir mejoradas
Se acabó examinar y desplazarse por cuadros de diálogo. Sus carpetas más usadas están ahí desde el principio. También puede anclar una ubicación para que siempre esté disponible.

Uso compartido de archivos más fácil
Ahora existe un lugar en los programas de Office, Archivo > Compartir, que une todas las opciones para compartir los archivos con otras persona.
descargar office 2013
descargar
Suscribirse a:
Entradas (Atom)




